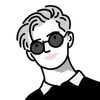
Maxim
@maximdietz
Software engineer in New York specializing in secure, high-performance systems for the web.
November 29, 2021
8 min read
3.4K views
Using a Yubikey for SSH Authentication on MacOS / Linux
How to authenticate SSH connections using your Yubikey's Authentication slot, on both Linux and MacOS.
Setting up a Yubikey for SSH authentication can be a bit tricky, and I found that a lot of the existing guides out there were lacking, so I decided to write up my own to make things easier for others attempting this.
From my research, most guides focus on using the Smart Card slot for GPG. But honestly, that's overkill and can be a bit of a hassle. Luckily, with yubikey-agent , we can use the Authentication slot (9a) and keep the Smart Card slot open for other uses.
Setup
Linux
yubikey-manager can be used as either an AppImage from Yubikey's website or installed from your package manager.
- On Arch Linux, it's available under the name yubikey-manager-qt ; yubikey-manager for the CLI version (
paru/yay -S yubikey-manager-qt). - On Ubuntu, it's also available under the name yubikey-manager-qt ; yubikey-manager for the CLI version (
sudo apt-get install yubikey-manager-qt).
After installation, pcscd.service needs to be enabled and started: sudo systemctl enable pcscd.service --now.
yubikey-manager can be found under the name ykman-gui; ykman for the CLI version.
yubikey-agent can be installed using the yubikey-agent package from the AUR, or on other distros, can be installed manually .
After installation, it needs to be enabled and started: systemctl daemon-reload --user && systemctl --user enable yubikey-agent.service --now.
MacOS
yubikey-manager can be downloaded and installed from Yubikey's website .
yubikey-agent can be installed using Homebrew: brew install yubikey-agent. After installation, it needs to be enabled using brew services start yubikey-agent.
Steps
Generate a new key
Here, you could either choose yubikey-agent -setup, or, use yubikey-manager to generate a key. I chose the second option and recommend it, as although yubikey-agent is easier, it doesn't give any control over the type or length of key generated.
Using yubikey-agent*
To generate a new key with yubikey-agent and store it in your Yubikey's PIV authentication slot, simply run yubikey-agent -setup with your yubikey connected and follow the steps.
You'll be asked to set a PIN, and be given your public key once the process is finished.
It's important to note that yubikey-agent -setup generates a random Management Key and stores it in PIN-protected metadata, making it difficult to use other PIV slots without some hack-y workarounds 1 .
Using yubikey-manager
To generate a new key using the yubikey-manager software, navigate to the 'Applications > PIV' tab, and make sure the 'Authentication' slot is selected. If there's already a certificate present, make sure it's not important and not in use. Overwriting the slot is not reversible.
Click 'Generate', select the key type you want to generate (the default should be fine if you're not sure), name it 'SSH Key', and set the expiration date.
If everything looks good, save it and enter the PIN to confirm. If you haven't set one previously, the default is 123456 - This should be changed to something more secure, along with the PUK and Management Key. Save these somewhere offline and safe.
Configure your shell
Next, you'll need to configure your shell to set the SSH_AUTH_SOCK environment variable on launch.
First find the location of the yubikey-agent socket. You can look at the output of ps aux | grep yubikey-agent if you're not sure. For me on Linux, its location was /run/user/{Your UID}/yubikey-agent/yubikey-agent.sock by default.
Fish
Open your config and add set -gx SSH_AUTH_SOCK "/run/user/{Your UID}/yubikey-agent/yubikey-agent.sock", where the path is the location of the yubikey-agent socket.
Bash / ZSH / SH
Open your config and add export SSH_AUTH_SOCK="/run/user/{Your UID}/yubikey-agent/yubikey-agent.sock", where the path is the location of the yubikey-agent socket.
Extra dependencies
Finally, in order to actually use the private key, you first need to authenticate with your set PIN. If you're running a distro such as Ubuntu this should work out-of-the-box, but if you're on a custom or more minimal install, you may need to install a compatible keychain and polkit agent first. I prefer GNOME's polkit agent since it displays nice-looking modals and works with archlinux-keychain, but any should work.
More
That's it! You should now have a fully configured and working SSH key in your Yubikey's Authentication slot.
- To print the public key and test the setup, run
ssh-add -L.- If you don't see any identities, or get an error, double-check all the required services are installed and running, and that you've configured your shell's SSH_AUTH_SOCK environment variable correctly.
- If not using the '-setup' flag with
yubikey-agent, make sure you set a secure PIN, PUK, and Management Key and store them somewhere safe and offline. - If you run into issues using the Yubikey for other functionality after using it with yubikey-agent, I've found either unplugging-and-re-plugging it, or sending a SIGHUP to the
yubikey-agentprocess solves this.
Footnotes
See yubikey-agent's manual setup instructions